Smart Tips Videos
Thermostat Schedules – Mobile App
Thermostat Schedules – Website
Places
Help Documentation
Building36 smart home solutions include a comprehensive Knowledge Base that’s easy to use and has answers to just about any question.
To access the Knowledge Base on the Mobile App, open the main menu, tap Support and select Help Documentation.
The Knowledge Base can also be accessed on the website, simply login and then select the “?” icon located at the top-right of the home page.
Frequently Asked Questions
Where can I download the Building36 Home mobile app?
The Building36 Home app for phone and tablet is available for free download on Google Play Store and Apple App Store.
You can also control and monitor your system using your Apple Watch, Apple TV, Amazon Fire TV, Amazon Echo and Google Home.
How do I reset my login credentials?
After opening the Mobile App, tap “login help” and follow the steps to reset your username or password. You can also change your password be visiting https://secure.building36.com/ and selecting the “Forgot Password?” prompt.
How do I create additional logins for my smart home system?
Note: Only users with Master Control permissions can create new logins. For further assistance, contact the account administrator.
To create a new login using the website:
- Log into your customer account.
- Click Users.
- Click Manage Logins.
- Click Add a Login.
- In the Email Address field, enter the new user’s email address.
- In the Login Name field, enter the new user’s desired login name.
- Using the Language Preference dropdown menu, select the new user’s language preference.
- Click Save.
- On the Manage Login Permissions page, select either Master Control, Full Control, Read Only, Limited Device Access, or Custom. This will give the login permission to access various website features.
- If no permissions are selected and saved:
- On the website, the login is able to view only the welcome card, sensors, and activity. The login is not able to perform any changes except to their Login Information.
- On the app, the login is able to view only trouble alerts, weather, and history. The login is not able to perform any changes except to their App Settings.
- If no permissions are selected and saved:
- Click Save.
Note: New users will receive an email containing their username and a link to set up a new password. If this email is not being received, confirm the user’s email address is entered correctly and/or have the user check their junk/spam folder.
I moved into a home with an Alarm.com or Building36 Thermostat, how do I control it with my mobile phone?
Building36 smart home solutions require a cellular hub and a subscription plan. You can work with one of our authorized service providers to subscribe and add more smart devices.
A subscription is not required to use your thermostat, simply adjust the settings manually.
What does Radio Not Responding mean?
The Radio Not Responding trouble condition indicates the Hub is not connected to the Internet and therefore unable to communicate with Building36. This could be caused by an interruption of service from the cellular provider in the area, a problem with the internet connection, a problem with the hub, or insufficient power to the hub.
First, locate your Hub which is either a white/grey squarish box or a black box and ensure the power cable is connected.
If the Hub radio is not responding:
- Power down your Hub by removing its power cable. Leave it unplugged for now.
- Disconnect from your router (if applicable).
- Power down your router for two full minutes (if applicable).
- Wait for your router to completely boot up and for the internet connection to be restored (if applicable).
- Reapply the power cable to your Hub.
- Wait a few minutes for the Hub to process any backed up commands, then try controlling a connected device (e.g., thermostat) remotely.
What is Give Back, Get Back?
GIVE Back, GET Back is a feature that helps you enroll in programs with electric utilities, which may qualify you for special savings or incentives. These programs are usually run during the hot summer months when electrical demand is high due to air conditioner use.
By enrolling in a supported program, you allow your utility provider to offset your thermostat setpoint during peak hours to lessen the load on the power grid. If you are enrolled in GIVE Back, GET Back, you are able to opt-out of a single event or opt-out of the program entirely at any time. Opting out has an effect on available savings/incentives offered through the program.
Note: The GIVE Back, GET Back program is offered for customers in supported markets using Alarm.com-connected thermostats. For more information about this program, contact your service provider.
To configure GIVE Back, GET Back settings using the website:
Note: If you do not see the option, this program may not be offered in your area. For more information about this program, contact your service provider.
- Log into the Alarm.com website.
- Open the Thermostats card
- Click GIVE Back, GET Back.
- Click Settings and Notifications.
Email notifications will give you advanced notice of thermostat adjustments. There is an average of 6-10 peak events per season. To override settings, simply increase or decrease the temperature during an event.
Can I use Amazon Alexa to control my Building36 or Alarm.com thermostat?
Thermostats synced with the Amazon Alexa app can be controlled using many different commands. The following are some example commands for a thermostat with the name Living Room.
Example commands
To set the thermostat to a specific temperature:
- “Alexa, set the Living Room to 76 degrees.”
- “Alexa, decrease the Living Room to 68 degrees.”
- “Alexa, adjust the Living Room temperature to 72 degrees.”
To increase or decrease the temperature by a specific amount:
- “Alexa, increase the Living Room by 3 degrees.”
- “Alexa, cool down the Living Room by 2 degrees.”
- “Alexa, heat up the Living Room by 3 degrees.”
To adjust the temperature to a more comfortable level:
- “Alexa, turn the Living Room heat up.”
- “Alexa, make the Living Room colder.”
- “Alexa, heat my Living Room.”
Note: These commands will adjust the temperature up or down by two degrees Fahrenheit (one degree Celsius).
Thermostat mode
The thermostat mode can impact how your commands adjust the thermostat.
AC or Heat
The temperature will be set to the requested value.
The requested temperature will become the new midpoint for the AC and Heat setpoints.
Example: If the AC (high setpoint) is set to 78 degrees and the heat (low setpoint) is set to 68 degrees, the midpoint is 73 degrees. If you request that the temperature be changed to 75 degrees, Alexa will adjust the AC (high setpoint) to 80 degrees and the heat (low setpoint) to 70 degrees.
Off
Temperature adjustment commands will not work.
Additional Information
What commands are not supported?
The Alarm.com Smart Home skill does not support commands that ask for the temperature from a thermostat.
Example: “Alexa, what is the Living Room temperature?” is not a supported command.
You cannot change your thermostat’s mode using the Smart Home skill. To check the temperature or change the thermostat mode, use the Alarm.com skill.
How do I control a specific thermostat?
To control thermostats using the Smart Home skill, you must use the exact name of the thermostat or group name as defined by Amazon Smart Home. This is different from the Alarm.com skill where you can give commands without mentioning a specific thermostat.
How do I replace the batteries in my Alarm.com/Building36 thermostat?
Alarm.com/Building36 T-2000 Thermostat
The Alarm.com Smart Thermostat (ADC-T2000) can be powered by four AA Alkaline batteries.
Considerations:
- If there are no batteries inserted, and the thermostat is running off solely of AC power, the thermostat will report a low battery (indicated by LOW then BATT flashing on the display).
- Always replace the batteries as soon as you have low battery levels. If the batteries drain, the thermostat could leave the HVAC system on or off, overheating, or freezing the home.
- Always replace the batteries at least once a year. This will protect the thermostat from damage and corrosion by leaking batteries.
- If the home is unoccupied for a month or more, such as vacation homes, you should replace the batteries as a preventive measure against battery failure while you are away.
- Always use new batteries as replacements.
To replace the batteries in the Alarm.com Smart Thermostat (ADC-T2000):
Ensure the batteries are installed following the specified polarity markings on the thermostat.
- Open the back panel.
- Insert four new AA batteries.
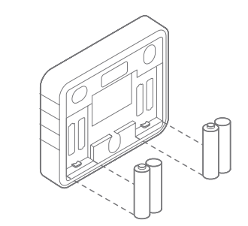
- Close the back panel.
Alarm.com T-3000 Thermostat
The Alarm.com Smart Thermostat (ADC-T3000) can be powered by two AAA Alkaline batteries.
Considerations:
- If there are no batteries inserted, and the thermostat is running off solely of AC power, the thermostat will report a low battery (indicated by a caution sign and LOW BATTERY flashing on the display).
- Always replace the batteries as soon as they have low battery levels. If the batteries drain, the thermostat could leave the HVAC system on or off, overheating or freezing the home.
- If the thermostat buttons flash amber when pressed and the screen does not illuminate, the batteries in the thermostat are extremely low. Install fresh batteries immediately.
- Always replace the batteries at least once a year. This will protect the thermostat from damage and corrosion by leaking batteries.
- If the home is unoccupied for a month or more, such as vacation homes, replace the batteries as a preventive measure against battery failure while away.
- Always use new batteries as replacements.
To replace the batteries in the Alarm.com Smart Thermostat (ADC-T3000):
Verify the batteries are installed following the specified polarity markings on the thermostat.
- Remove the thermostat from the back plate by pulling the thermostat straight out and off the wall.
- Take out the existing batteries.
- Insert the new batteries following the specified polarity markings on the thermostat.
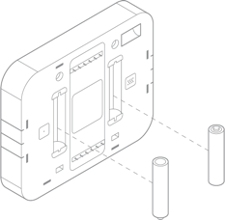
- Return the thermostat to the wall plate by pressing the thermostat body firmly into the back plate mounted to the wall.Important: Verify that the pins on the body are correctly aligned with the back plate. Failure to do so could cause damage to the thermostat.
Still Have Questions?
If you can’t find answers in the Knowledge Base, please reach out to the service provider that installed your system or contact Building36.
Copyright © 2000 - , Building36. All rights reserved. Terms of Use | Privacy Policy | Cookie Policy | Licenses
